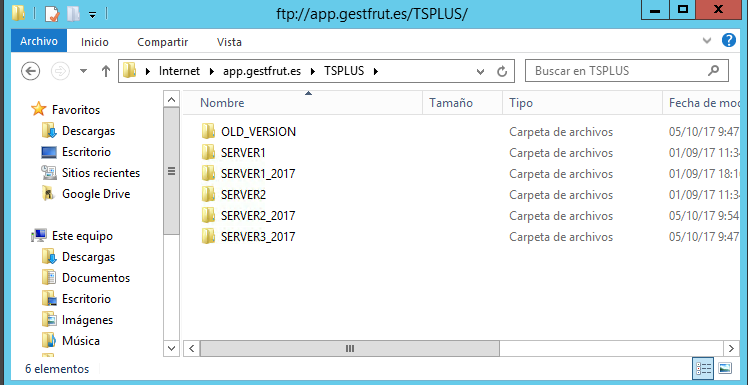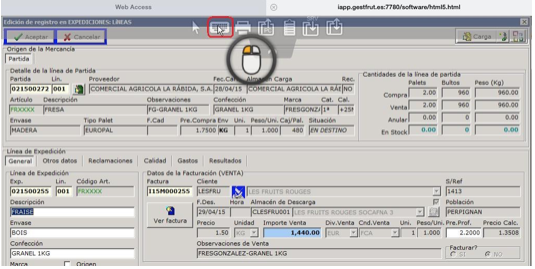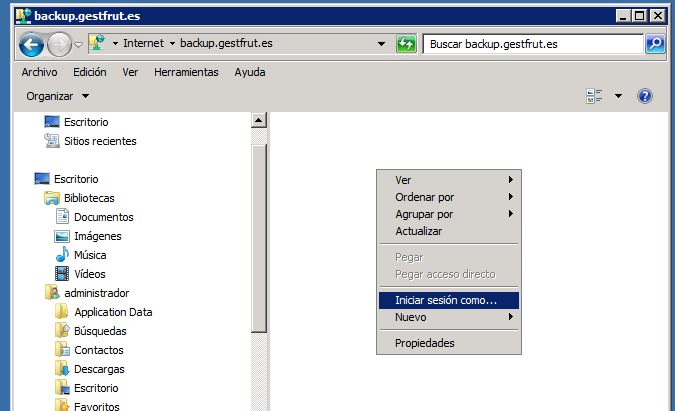Instrucciones de Conexión
Métodos de Conexión y Conexión usando un Cliente de TSPLUS
Para conectarse a iGestfrut se necesita un usuario y contraseña válidos. El acceso se puede realizar mediante dos sistemas: con un navegador y con un Cliente TSPLUS.
Conexión con un Navegador
Usar un navegador web desde cualquier ordenador o dispositivo que disponga de una conexión a internet: PC, PORTATIL, MAC, IPAD.
Teclear en la barra de direcciones del navegador iapp.gestfrut.es:7780 tal y como se muestra en esta imagen:
Se pueden indicar tres métodos de conexión: HTML5 es el recomendado para dispositivos móviles. Las opciones Java y Windows permiten acceder al sistema de archivo local para subir o bajar ficheros. La opción Windows utiliza el cliente RDP (Remote Desktop Protocol) del cliente Windows.
Conexión usando un Cliente de TSPLUS
Para usar este método debe descarga un cliente del sitio FTP: ftp://utilidades.gestfrut.es
En la carpeta TSPLUS encontrará varias carpetas, una por cada servidor disponible, y dentro de cada una de ellas se encontrarán varias versiones del cliente, tanto en versión comprimida como en versión ejecutable. Si su navegador tiene limitada la descarga de archivos ejecutables deberá bajarse la versión comprimida y extraer el archivo ejecutable.
Se recomienda dejar el ejecutable en el escritorio, las versiones más utilizadas son:
La versión iApp_CLASIC_PDFpermite que al imprimir cualquier documento se genere un documento PDF en el equipo local.
La versión iApp_CLASIC_IMPDEFpermite que cuando se imprima un documento se envíe directamente a la impresora local que en ese momento esté predeterminada.
La versión iApp_CLASIC_SELIMPpermite que cuando se imprima un documento se muestre la lista de impresora locales para seleccionar una de ellas.
Al hacer doble click sobre el programa en el escritorio se muestra esta pantalla, donde se deberá indicar el usuario y contraseña. Estos datos son los mismos que se usan cuando se conecta a través de un navegador.
Si es la primera vez que se conecta en ese equipo, o si se produce una actualización, se le podrían mostrar las pantallas que se muestran a continuación, haga click en las opciones que se indican para que el sistema recuerde la configuración y no vuelva a preguntar.
Acceso al sistema de archivos local
Cuando es necesario exportar desde la aplicación un fichero al equipo local, por ejemplo un documento en PDF, una tabla, el enlace contable, etc. se usa la carpeta que se indica en la barra de estado:
La ruta predeterminada es C:\GestFrut esta carpeta debe existir en el disco C: del equipo con el que nos conectamos para poder intercambiar ficheros con la aplicación.
Si se usa el método de conexión con navegador, se debe establecer la conexión con la opción Java para que se pueda acceder a la carpeta local.
Los archivos se pueden exportar desde varias pantallas, y se pueden usan varios formatos, PDF, DOC, etc.
Cuando se desea manejar el archivo desde Excel se recomienda usar el botón Exportar.
Este botón creará un fichero con extensión .DBF en la carpeta local de intercambio C:\GestFrut:
Este archivo exportados de esta forma, se puede abrir directamente con el Excel, para ello debe usar Archivo/Abrir , poner en el selector de tipo de archivo: Todos los archivos (*.*) y seleccionar la carpeta local de intercambio C:\Gestfrut.
Actualización del cliente
En ocasiones, cuando se produce una actualización del software del servidor es necesario actualizar el cliente para que se pueda conectar.
Para ello hay que bajarse el fichero UpdateClient.Exe de la carpeta ftp://utilidades/gestfrut.es/Cliente de Ts Plus/Update
Este programa sólo se ejecuta una sola vez.
Impresión
Cada vez que imprima un documento se mostrará en la parte superior izquierda de la pantalla una barra de progreso que indica que se está descargando el documento desde la nube al equipo local.
En el equipo local debe tener instalados y actualizados la versión de JAVA(enlace) y un visor de PDF, preferentemente el Acrobat Reader(enlace) , de lo contrario es posible que no se imprima el documento a pesar de que se descarga del servidor.
Según el cliente con el que se conecte, el documento se mostrará en PDF , se imprimirá por la impresora predeterminada o se permitirá seleccionar una de las impresoras instaladas en el equipo local.
Acceso con IPAD
Para acceder usando el IPAD hay que utilizar el mecanismo de conexión a través del navegador, para hacer que se muestre el teclado se debe de usar la barra de herramientas superior.
Desconexión
Para salir del programa usa la opción Aplicación/Salir o la tecla rápida CTRL+S.
RECUERDE: También se puede utilizar la x situada en la esquina superior derecha, pero NO SE DEBE USAR la x situada en la barra amarilla.
Si se desconecta la sesión desde la barra amarilla, o se produce un error o corte en la conexión la sesión se quedará abierta un minuto en el servidor, después de ese tiempo la sesión se cerrará.
RECUERDE: En estos casos hay que esperar al menos un minuto antes de intentar acceder al servidor.
Recuperación de la copia de seguridad
Los datos en la nube están asegurados por varias copias de seguridad diarias y semanales que se hacen además en sitios distintos, por lo que no es necesario realizar copias extras.
No obstante, si se desea se puede configurar un método para descargar la copias de seguridad que se realiza diariamente.
La copia se realiza en formato SQL Server. Contacte con el administrador del sistema si desea activar este servicio.
Deberá conectarse al servidor ftp://backup.gestfrut.es con un nombre de usuario y contraseña suministrador por el administrador. Para la descarga se pueden utilizar varios métodos: un cliente FTP, el navegador o el explorador de archivos.
Si usa el explorador de archivos debe teclear en la barra de direcciones ftp://backup.gestfrut.es.
A continuación, pulsando el botón derecho se muestra la opción Iniciar sesion como.
Teclee el usuario y contraseña , se mostrará la copia y se podrá descarga con el boton derecho.