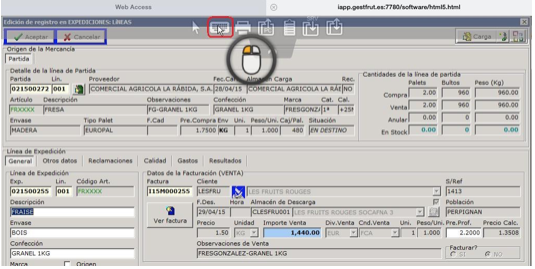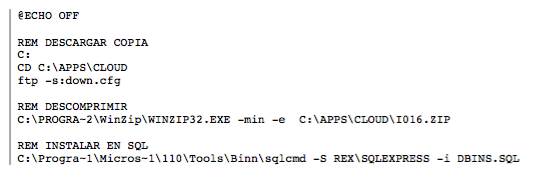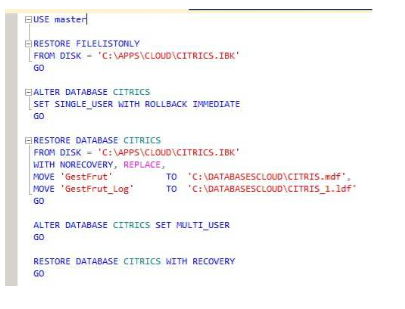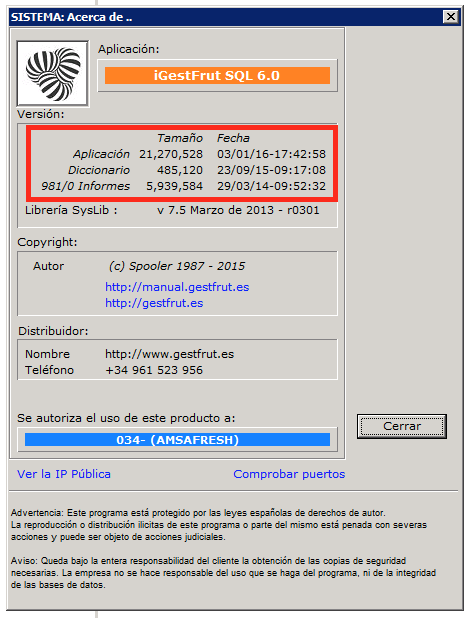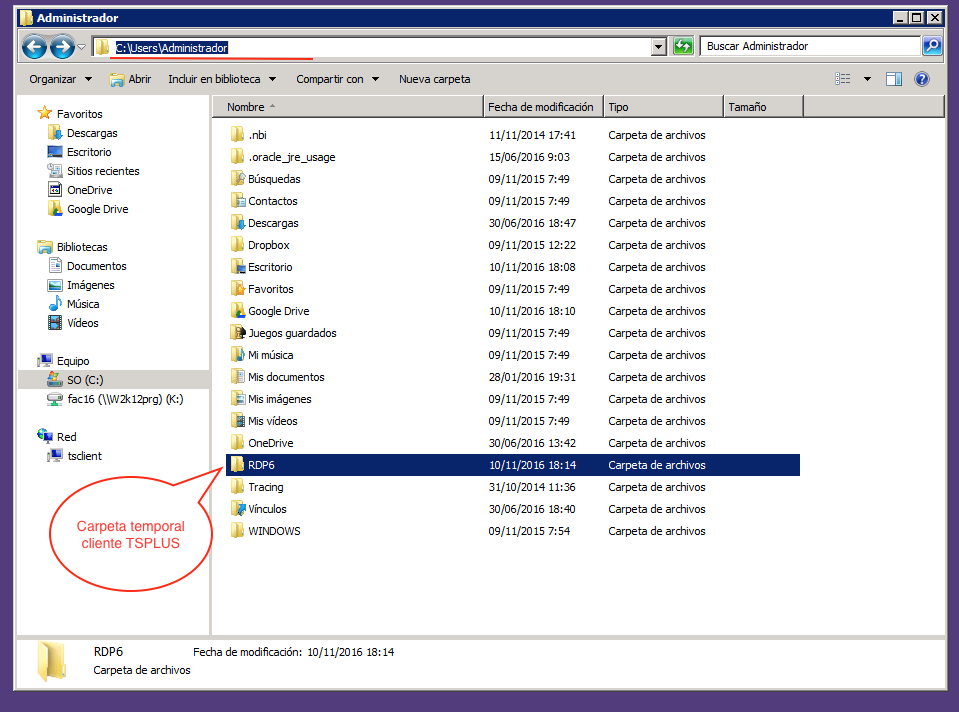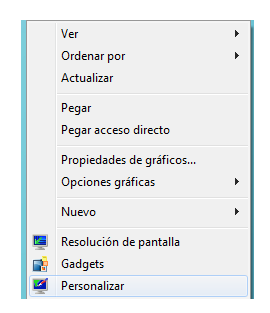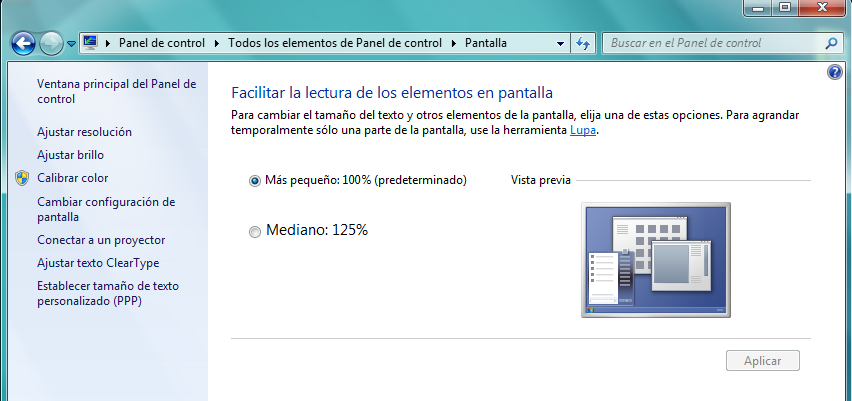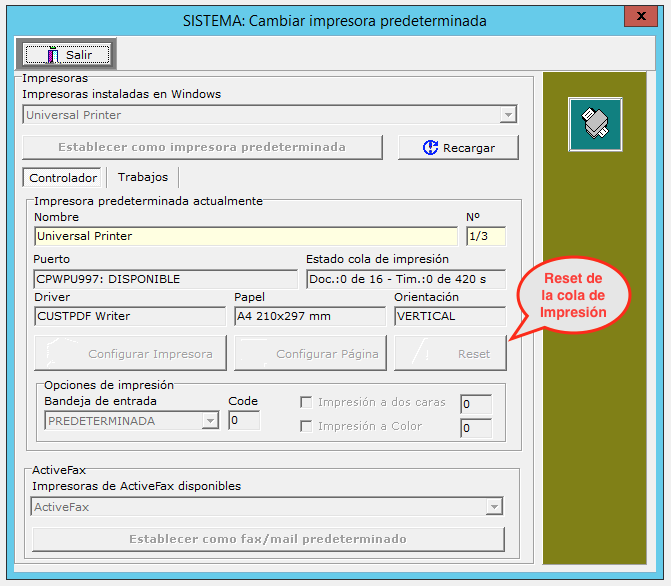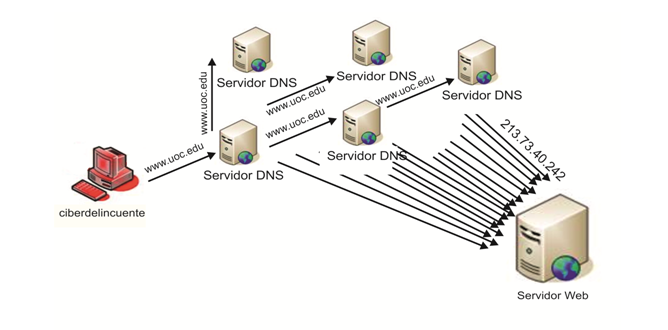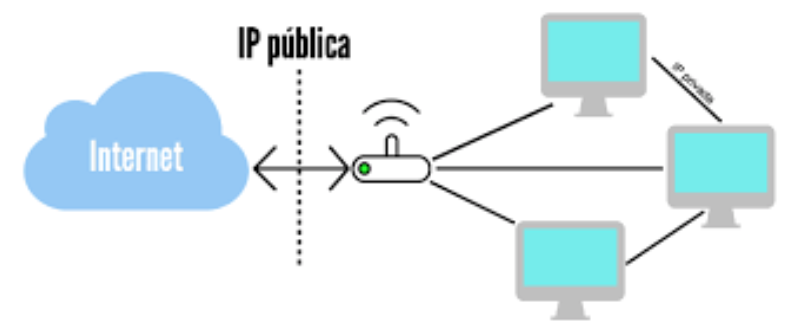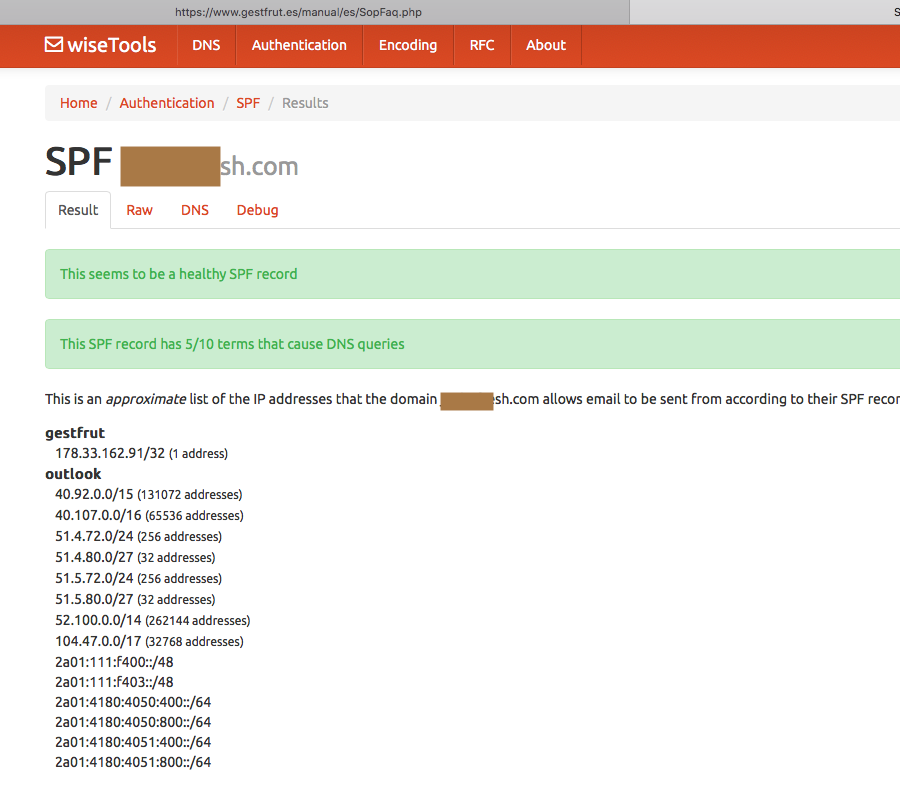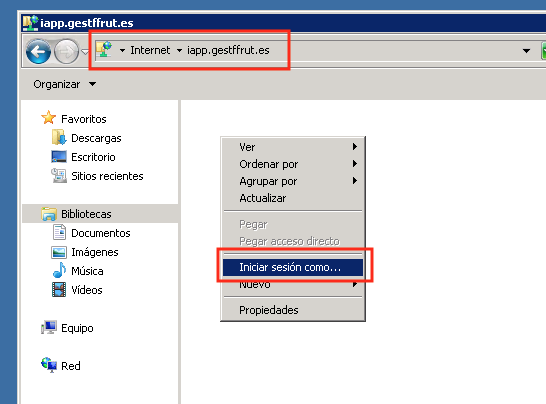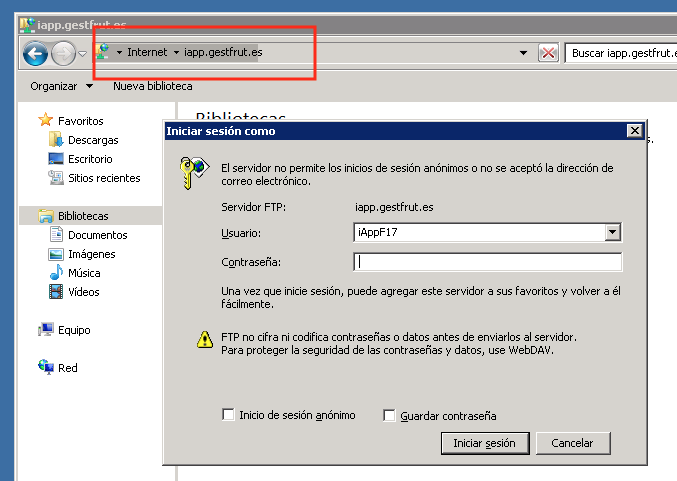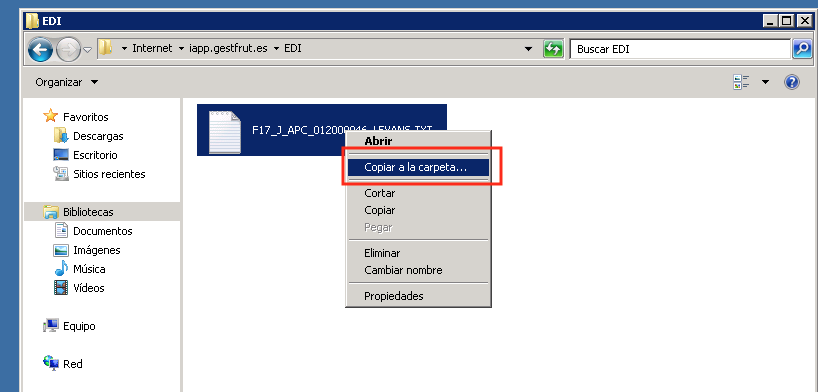Preguntas Frecuentes
En ocasiones, cuando se produce una actualización del software del servidor es necesario actualizar el cliente para que se pueda conectar.
Para ello hay que bajarse el fichero UpdateClient.Exe de la carpeta ftp://utilidades/gestfrut.es/Cliente de Ts Plus/Update
Este programa sólo se ejecuta una sola vez.
NOTA: Es probable que necesite ayuda técnica para implementar este proceso.
Los datos en la nube están asegurados por varias copias de seguridad diarias y semanales que se hacen además en sitios distintos, por lo que no es necesario realizar copias extras.
No obstante, si se desea se puede configurar un método para descargar las copias de seguridad. Contacte con el administrador del sistema si desea activar este servicio.
Debe conectarse a ftp://iapp.gestfrut.es, al hacerlo se le pedirá un nombre de usuario y una contraseña, contacte con el administrador para conseguirlas.
En la carpeta Backup encontrará un fichero .ZIP con una copia de su base de datos. Esta copia se realiza todas las noches.
Se requiere que el equipo tenga instalada una versión de SQL Server superior a la del 2012, la versión gratuita SQLServerExpress puede ser suficiente:
La recuperación de la copia de seguridad se puede programar mediante programas del tipo cliente FTP que se pueden conseguir de forma gratuita en Internet o bien se puede usar el cliente integrado en Windows.
Una forma muy sencilla de hacerlo es con una tarea de Windows que ejecuta un fichero a una cierta hora, esta tarea ejecuta un fichero DOWCOP.BAT , este fichero realiza tres tareas: descarga, descompresión e instalación de la copia.
1.- Debe crear una carpeta en el disco C: por ejemplo C:\APPS\CLOUD.
2.- En esa carpeta debe crear un fichero DOWCOP.BAT con el bloc de notas como el que se muestra:
Debe tener en cuenta que las rutas indicadas para el WinZip y el SQL pueden cambiar en su equipo.
3.- Cree además un fichero DOWN.CFG en la carpeta C:\APPS\CLOUD como el siguiente indicando el nombre de usuario, cloud:
La copia descargada será un fichero comprimido en formato .ZIP, dentro se encuentra la base de datos en formato .IBK de SQL SERVER.
4.- En el panel de control de Windows debe crear una tarea para que ejecute el fichero DOWCOP.BAT . La copia esta disponibles para su descarga a partir de las 01.00 am.
5.- En el SQL Server se creará un fichero DBINS.SQL similar a este:
Si usted es un usuario del GestFrut en la nube, no tiene que hacer nada especial, siempre tendrá disponible la última versión.
Si por el contrario usted tiene instalado el programa en un servidor local en sus instalaciones deberá seguir estos pasos para proceder a la actualización:
Se puede comprobar la versión instalada en Aplicación/Acerca de:
Para hacer la actualización de la aplicación siga estos pasos:
1.- Acceda a su servidor donde se encuentra instalada la aplicación y localice la carpeta donde está instalado el programa, normalmente es C:\APPS\GESTFRUT. Obtenga una copia de seguridad de los ficheros ..\GESTFRUT\GestFrut.EXE, . .\GESTFRUT\SYSTEM\DicApp.Sql y ..\GESTFRUT\SYSTEM\REPORTS.DBF, por ejemplo puede crear una carpeta con el día (REV15012016) y copiar en ella los tres ficheros.
2.- Abra el explorador de archivos y teclee en la barra de direcciones la siguiente dirección ftp://pedromorcilloruiz.es/APLICACIONES/GestFrutSql, ordene los ficheros por fecha y descargue el más reciente en una carpeta que tenga localizada, por ejemplo C:\APPS\SOPORTE\BUZON.
3.- Las revisiones pueden tener de uno a tres ficheros. Siempre estará el fichero GESTFRUT.EXE. El fichero REPORTS.DBF contiene los informes y el fichero DICAPP.SQL contiene la estructura de las tablas.
4.- Deposite cada fichero sustituyendo los que se copiaron en el punto 1.
5.- Inicie el programa, en ese momento se completará la actualización.Ante cualquier error siempre puede recuperar la versión anterior con la copia que se hizo en el punto 1.
El cliente de TSPLUS genera una carpeta temporal de nombre RDP6 dentro de la carpeta del perfil del usuario (C:\USERS\nombre_de_usuario). Si actualizamos el cliente TSPLUS (por ejemplo por un cambio de servidor) es conveniente eliminar esa carpeta y reiniciar el equipo antes de arrancar el nuevo cliente TSPLUS.
Cuando se utiliza el cliente que imprime en PDF todas los documentos impresos son enviados al ordenador local desde el servidor en la nube, y se visualizan con el lector PDF que tengamos instalado en nuestro ordenador.
Se recomienda el visor Adobe PDF Reader https://get.adobe.com/es/reader/ otros visores pueden tener problemas de compatibilidad. Concretamente el cliente Cute PDF no es compatible con la aplicación.
Si la presentación de los datos está deformada con el uso de tipos de letra extraños puede ser debido a un problema en la configuración del cliente. El efecto se aprecia en todas las pantallas y tiene este aspecto como el que se muestra en la siguiente imagen:
Esto es debido a que NO se debe usar la opción Facilitar la lectura de los elementos en pantalla, esta opción se encuentra en la configuración de la pantalla:
El valor que se debe indicar el el 100% o predeterminado, si se usa cualquier otro valor se deformarán los tipos de letra.
El cliente RDP se ajusta a la resolución de nuestro nuestra pantalla cuando nos conectamos a la nube, si el tamaño en que se muestra la aplicación no nos parece adecuado (demasiado pequeño o grande) , podemos cambiar la resolución de la pantalla para mejorar la legibilidad antes de conectarnos, pero no debemos cambiar la opción Facilitar la lectura de los elementos en pantalla.
En algunas ocasiones, sobre todo cuando se imprimen muchos documentos seguidos , se puede llegar a mostrar un mensaje indicando que el sistema de impresión parece estar bloqueado:
En estos casos la primera acción es esperar unos minutos para ver si los trabajos salen de la cola, si el problema persiste entonces podemos forzar el reset de la cola de impresión, esto se hace desde Aplicación / Cambiar Impresora.
La aplicación está publicada en Internet y es necesario establecer medidas de seguridad severas para prevenir los ataques de denegación de servicio (DDos Attack). Estos ataques consisten en millones de peticiones simultáneas contra el servidor para hacer que no pueda prestar su servicio.La mayoría de estos ataques proceden de países catalogados como potencialmente peligrosos como China, Corea del Norte, Rusia, etc. Es por este motivo que el acceso desde estos países está bloqueado , para prevenir que el sistema se pueda venir abajo.
- 1.- Conseguir una IP fija en ese país y comunicarnos por escrito cual es y en que periodo de tiempo se usará.
- 2.- Crear una VPN en su oficina (Opción recomendada)
Por defecto, sólo los países accidentales y sudamericanos tienen permitido el acceso. Si usted tiene que conectarse desde uno de estos países tiene dos opciones.
Esta opción consiste en crear una VPN usando el ROUTER de su oficina : el usuario que se encuentra desplazado se conecta a la VPN con sus credenciales y una vez conectado es como si estuviera fisicamente en España, podrá tener acceso a todos los recursos de su oficina y conectarse a la aplicación en la nube sin problemas.
Si intenta conectarse 10 veces y no lo consigue por no tener las credenciales correctas, el sistema de protección bloqueará su IP pública durante 60 minutos. Esto le obligará a esperar ese tiempo antes de intentar conectarse de nuevo.
RECUERDE: La IP que se bloquea es la pública del IP ROUTER desde el que se está conectando. Esto puede hacer que sus compañeros tampoco puedan conectarse si se produce esta situación.
Es preferible que contacte con nosotros para recuperar su clave cuando lleve varios intentos, no insista o puede provocar el bloqueo en el acceso de toda su oficina.
Cuando se envía un mal desde la nube intervienen tres cuentas de correo:
- Cuenta del remitente (remitente@frutafresca.com)
- Cuenta del destinatario (destinatario@empresadestino.com)
- Cuenta de solape en la nube (tx@gestfrut.es)
Si el correo sale de GestFrut y no llega al destinatario podria ser porque el destinatario tenga reglas de seguridad que hagan que el correo entre en spam o sea rechazado por su servidor de correo.
En otros casos hay que agregar un registro SPF en el dominio de la cuenta remitente (frutafresca.com) con el nombre del dominio gestfrut.es o la IP 178.33.162.91 .
Los registros SPF son públicos y se puede comprobar si un cierto dominio tiene el registro SPF usando la direccion: https://tools.wordtothewise.com/spf/check
Para poder enviar correos desde el servidor de correo de gestfrut.es , el administrador del dominio de la cuenta remitente (frutafresca.com) debe registralo en su servidor de correo elecotronico, poniendo la IP directamente o mejor aun, añadiendo un include, de forma que el SPF quede en la imagen anterior.Ejemplo: v=spf1 include:spf.protection.outlook.com include:gestfrut.es -all
Desde la aplicación GestFrut a veces es necesario exportan ficheros al área FTP privada de la instalación, por ejemplo ficheros de formato EDI. Para poder descargarlos deberá de conectarse por ftp a la dirección ftp://iapp.gestfrut.es , esto se puede hacer con el explorador de archivos de windows (recomendado) o con un cliente FTP. Puesto que el acceso está restringido deberá de usar la opción del botón derecho ‘Inicial sesión como ..’
Se deberá de informar el usuario y la clave de la instalación que se le ha proporcionado (no confundir estos datos con el login del usuario).
Por último se deberá de usar la opción de ‘Copiar a la carpeta’ para descargase los archivos que desee.